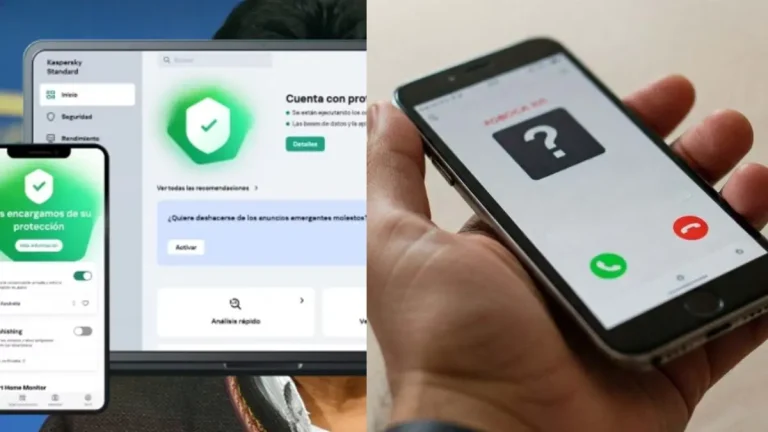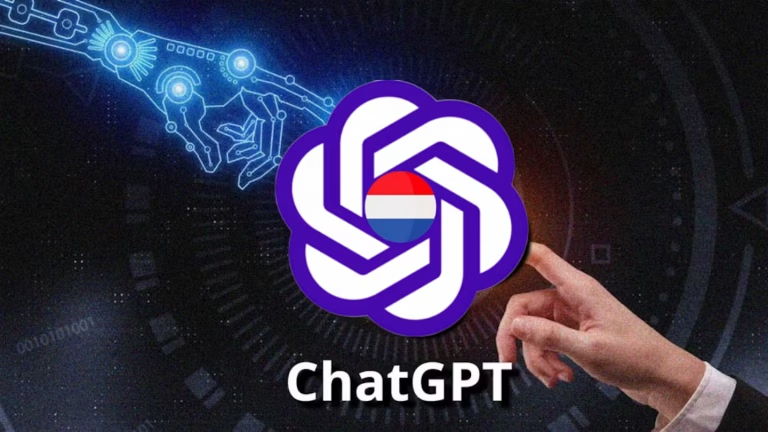Con la llegada de iOS 18, los usuarios de iPhone han recibido un amplio conjunto de novedades que cambian la experiencia de uso del dispositivo. Una de las actualizaciones más esperadas ha sido la incorporación del modo oscuro para los iconos de la pantalla de inicio, una opción que Apple ha implementado respondiendo a una demanda histórica de sus usuarios.
A lo largo de los años, los usuarios de Android han disfrutado de una gran capacidad de personalización, algo que los usuarios de iPhone solo podían soñar. Ahora, con iOS 18, esta funcionalidad ha dado un giro inesperado, ofreciendo más opciones que nunca.
El modo oscuro en iOS 18 para iPhone
El modo oscuro no es una novedad en los dispositivos móviles de Apple, ya que ha estado disponible desde versiones anteriores de iOS, permitiendo oscurecer la interfaz general del teléfono, lo que resulta ideal para aquellos que usan su teléfono en ambientes con poca luz o durante la noche. No obstante, iOS 18 ha llevado esta funcionalidad un paso más allá, permitiendo también la personalización de los iconos de las aplicaciones, algo que hasta ahora estaba limitado a los iconos oficiales.
El modo oscuro transforma los fondos de los iconos, así como el wallpaper de la pantalla de inicio, haciendo que los elementos gráficos del sistema se adapten a la configuración general del teléfono.
Este ajuste ofrece una mejor experiencia visual en entornos con poca luz y puede tener un impacto positivo en la duración de la batería, ya que reduce el brillo general de la pantalla. Apple, por su parte, ha señalado que el modo oscuro ayuda a alargar la autonomía del dispositivo, algo que siempre es bien recibido por los usuarios.
Cómo activar el modo oscuro en iOS 18
Activar el modo oscuro en iOS 18 es un proceso bastante sencillo que se puede realizar desde varias opciones. La más directa es desde el Centro de Control, donde simplemente tienes que deslizar hacia abajo desde la esquina superior derecha de la pantalla y seleccionar el ícono que activa o desactiva el modo oscuro. También puedes configurar este modo de manera automática para que se ajuste según la hora del día, una opción que encuentras en Ajustes > Pantalla y brillo.
Sin embargo, para aquellos que buscan llevar la personalización al siguiente nivel, iOS 18 ofrece una opción que permite modificar específicamente los iconos de las aplicaciones en la pantalla de inicio, dándoles un toque monocromático o ajustando el color para que se adapten mejor a la estética del dispositivo.
Para activar los iconos oscuros en tu iPhone, sigue estos sencillos pasos:
- Mantén presionada cualquier zona vacía de la pantalla de inicio o en la página donde se encuentran las aplicaciones. Al hacer esto, los iconos comenzarán a “temblar”, lo que indica que has entrado en el modo de edición.
- Una vez que los iconos estén en modo de edición, dirígete a la esquina superior izquierda y selecciona la opción Editar. Este botón te llevará a un menú que te permitirá hacer cambios más profundos en la apariencia de la pantalla.
- Después de presionar ‘Editar’, verás un desplegable con la opción Personalizar. Selecciónala para acceder a las configuraciones de personalización de iconos y fondo de pantalla.
- En esta nueva pantalla, tendrás varias opciones para elegir, entre ellas Oscuro, Claro y Automático. Si seleccionas Oscuro, todos los iconos de las aplicaciones instaladas cambiarán a su versión oscura (si es que tienen una), o en su defecto, se les aplicará un fondo negro. Esta opción es ideal para aquellos que prefieren una estética más sobria o usan el teléfono en ambientes oscuros.
Lo interesante es que estos iconos oscuros pueden activarse independientemente de que el iPhone esté en modo claro, lo que brinda más flexibilidad para la personalización.
Además de la opción de activar el modo oscuro, iOS 18 ofrece más posibilidades de personalización para los iconos de la pantalla de inicio. Una de las opciones más destacadas es la posibilidad de cambiar el tamaño de los iconos, haciéndolos más grandes o más pequeños según tu preferencia.
Otra novedad es la opción de tinte, que te permite ajustar el color de los iconos oscuros. Para ello, encontrarás una barra con una paleta de colores que te permitirá arrastrar un círculo para seleccionar el tono deseado. Incluso puedes modificar la intensidad del color con una segunda barra que controla el brillo u oscuridad del mismo. Esta función es perfecta para aquellos que buscan una pantalla de inicio completamente personalizada.